Description
Long description goes here
Benefits
Features go here
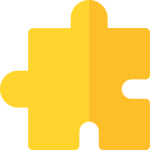
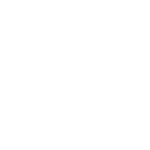
The Pop-ups & Forms plugin allows users to prepare simple to advanced-level forms and pop-ups for all aspects of your businesses.
Long description goes here
Features go here
All-in-one platform for the complete experience management lifecycle.
Try erxes